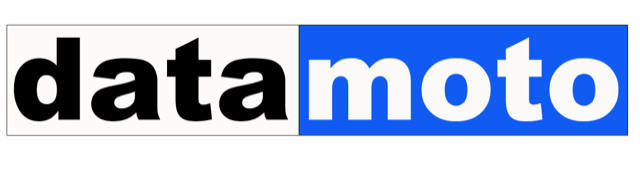Bills
When you receive goods or services from your vendor or supplier, you will also receive the invoice. This invoice can be a PDF or digital document. You need to record your vendor’s invoice in your accounting system to issue payment. You do this by creating a Bill. Bills are equivalent to invoices that you received from your vendors or suppliers. You can create bills manually. Bills are automatically created when you receive goods through the purchase order system.
Managing Bills
- Bills Workflow Diagram
- Bill Status
- Creating a bill
- Creating bills for purchase order
- Creating bills without purchase orders
- Bill for a Purchase Order when Goods Received Multiple Times
Recording Bill payments
Bills Workflow Diagram
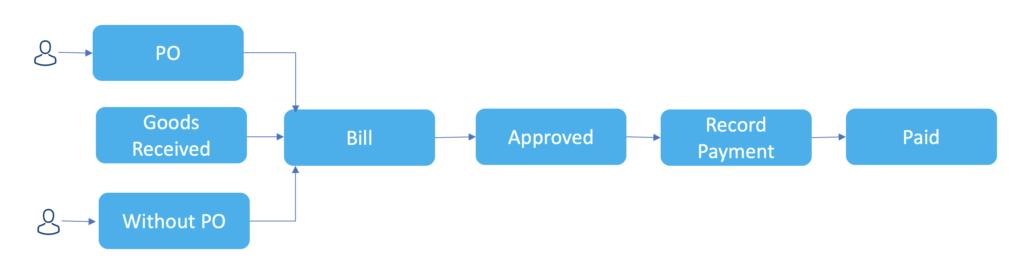
Bill Status
Just click on the “Bill” to list all the bills with status:
- Draft – Bills when created will be in Draft status. It will not have any impact on accounts.
- Approved – The bill is approved and ready to be paid.
- Paid Partially – A portion of the bill has been paid and the remaining amount is outstanding.
- Paid – Bill has been completely paid.
Creating a Bill
- When you receive goods from Purchase Order, bills are automatically created
- You can edit these bills to adjust
- Bills can only be paid once you approve
- Click on “Bills” to check automatically generated bills
Creating bills for Purchase Order
- You can add a bill manually for a purchase order
- Click on “Bills” to list all the bills
- Then click “Create Bill Using PO”
- Find a purchase order to create a bill. You can search using vendor name or PO number
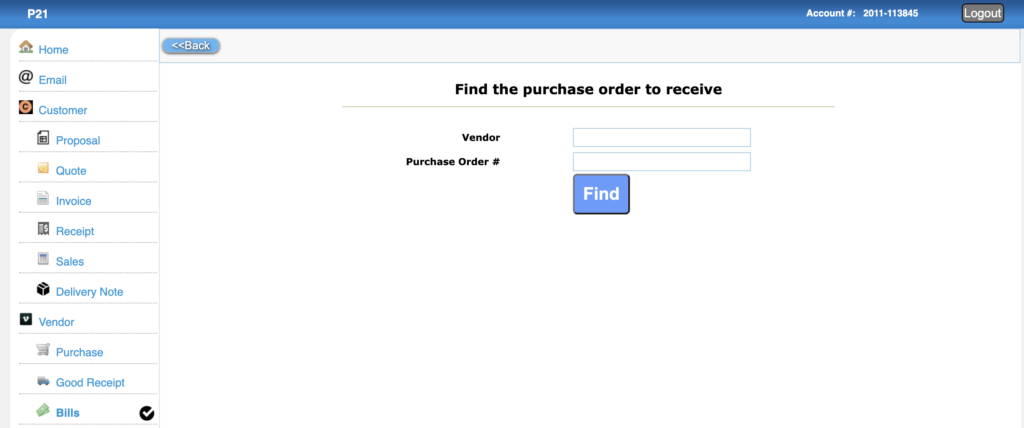
- Select the PO that you want to create the bill and click on “Add”
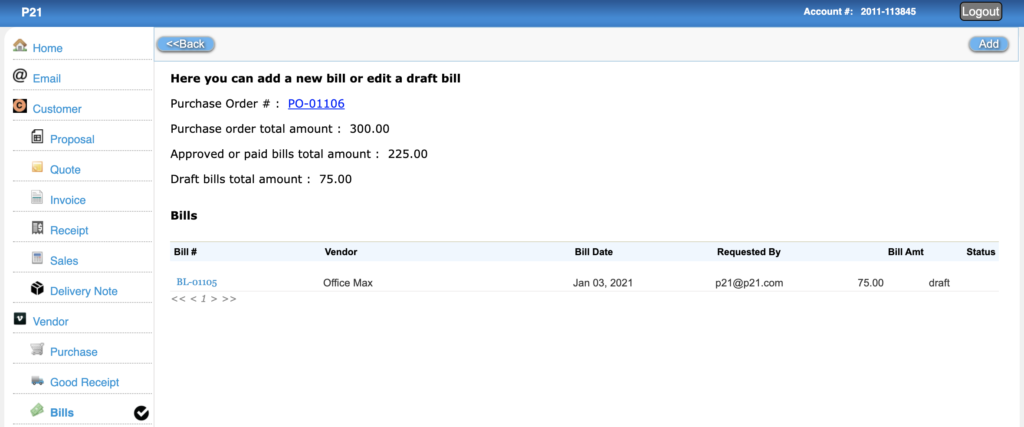
Creating bills without Purchase Orders
- You can add a bill manually without a purchase order
- Click on “Bills” to list all the bills
- Then click “Create New Bill without PO”
- Provide vendor information
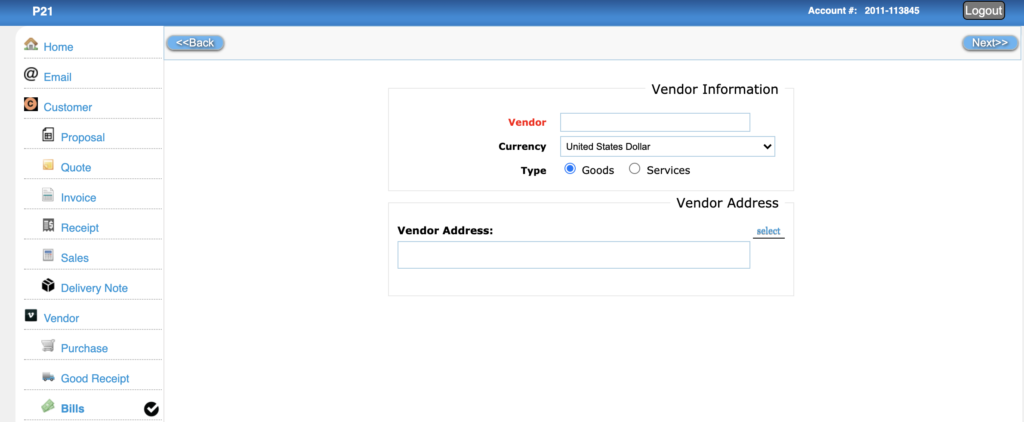
- Add line items and save the bill
Bill for a Purchase Order when Goods Received Multiple Times
- Bills are automatically created when goods are received in a purchase order
- The automatic bill creation will usually update the existing bill of the PO if it is in “draft” status
- If there is no draft bill exist for the PO number then it will create a new bill for the PO
Bill Payments
- Click on the “Payments” and then click on “Bills”
- It lists all the bills. You can only record payments for “approved” or “paid partially” bills
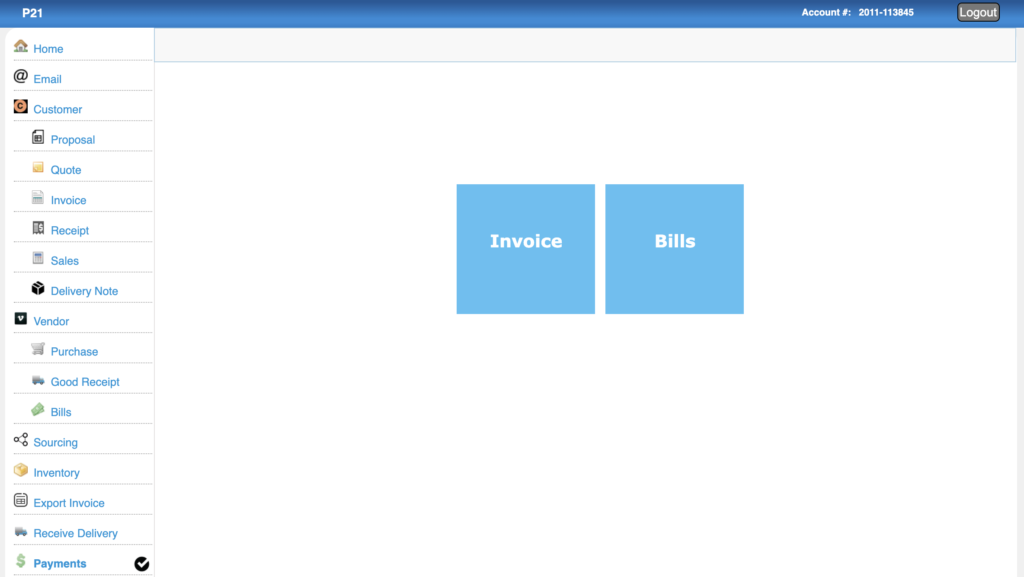
- Input the date and amount and save

Payments History
- Click on the “Payments” and then click on “Bills”
- Click on one of the bills
- Click on “History” – it will show you all the payment history on the bill. You can delete or undelete any payments on the bill
0