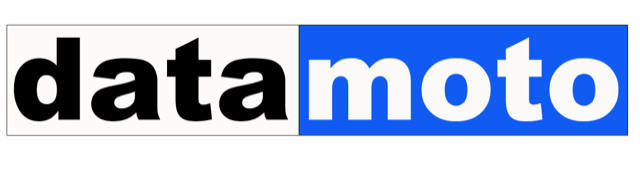A purchase order (PO) is a commercial document issued by a buyer to a seller indicating types, quantities, and agreed prices for products or services. Purchase orders can be an essential part of enterprise resource planning (ERP) system orders. Companies use purchase orders for several reasons. Purchase orders allow buyers to clearly and explicitly communicate their intentions to sellers. They may also help a purchasing agent to manage incoming orders and pending orders. Sellers are also protected by POs in case of a buyer’s refusal to pay for goods or services. Purchase orders provide benefits in that they streamline the purchasing process to a standard procedure. Commercial lenders or financial institutions may provide financial assistance on the basis of purchase orders. More
Check purchase order demo here:
Managing Purchase Order
- Creating PO
- Primary Purchase Information
- Item Information
- Order Information
- Create PO from Vendor
- Create Purchase Order from Sales Order
- Create PO from Inventory Alert
- Create a drop-ship purchase order
- Attaching Quote in a Purchase Order
- Editing a Purchase Order
- Deleting a PO
- Status of a PO
- Purchase Order Approval Workflow
- Receive items partially of a Purchase Order in the same bill
- Receive items in a multi-location warehouse inventory
- Creating a bill from a purchase order
- Goods received document
- Returning received items
Creating a PO
- Go to the Purchase page by clicking “Purchase”
- Click on the “Create New Purchase Order”
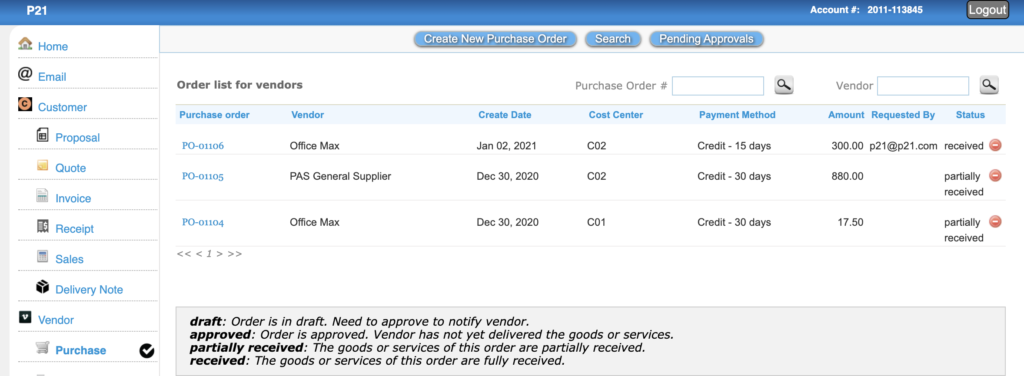
- Then you will get a new window to input purchase order primary information
Primary Purchase Information
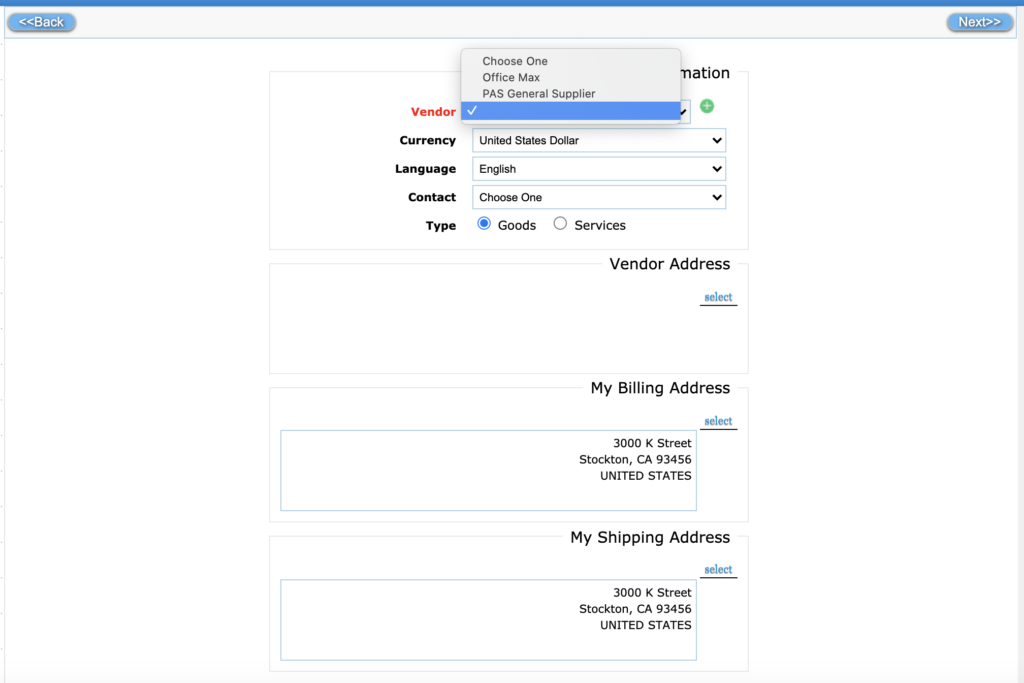
- Select the vendor from the vendor dropdown list
- Change the currency if required. PO supports multi-currency
- Select the contact information
- The vendor address will automatically be populated
- Your own address will be filled as a billing and shipping address. You may change these addresses.
Item Information
- Add items – by typing * will display all the items from inventory. By clicking a few characters of the item description or item code will filter the item list
- Adjust the quantity and cost as per the requirements

Order Information
- You can put the name who requested this PO to be created
- If there is a Quote # then you can add
- If you are requesting a shipping date to the vendor then add the date
- If your vendor has given you an estimate of the shipment date then add it
- If this purchase is controlled through a cost center or budget then select the cost center
- If payment term and shipment methods are known then add this information
- Then save the document
- It creates a draft PO document – a new PO #PO-01107 is added in the picture below
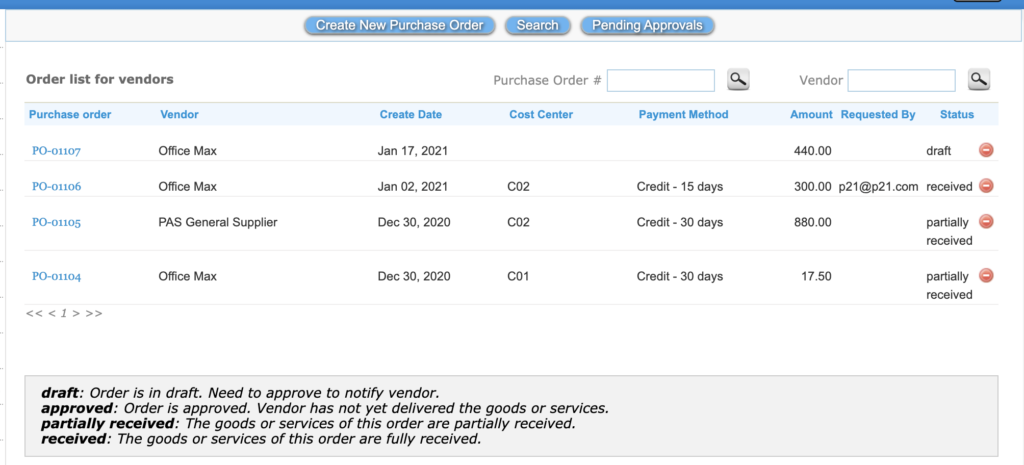
Create PO from Vendor
- Click on Vendor to go to the vendor page
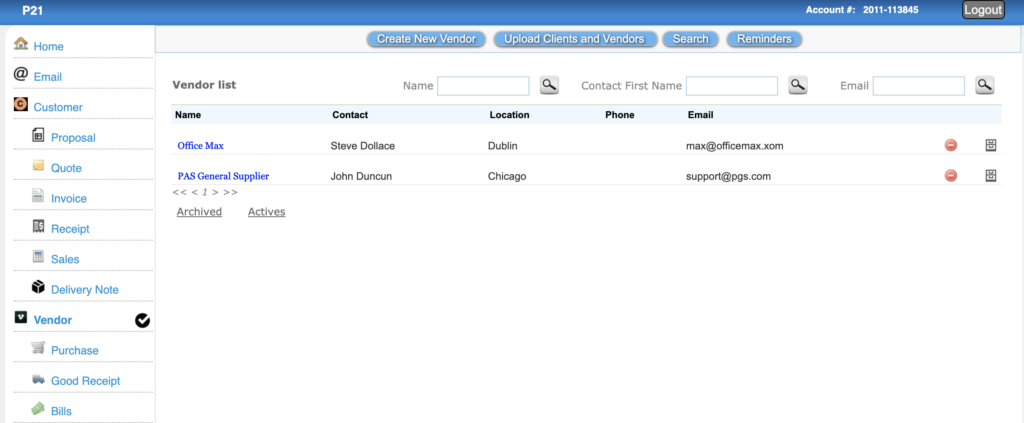
- Select one of the vendors by clicking it
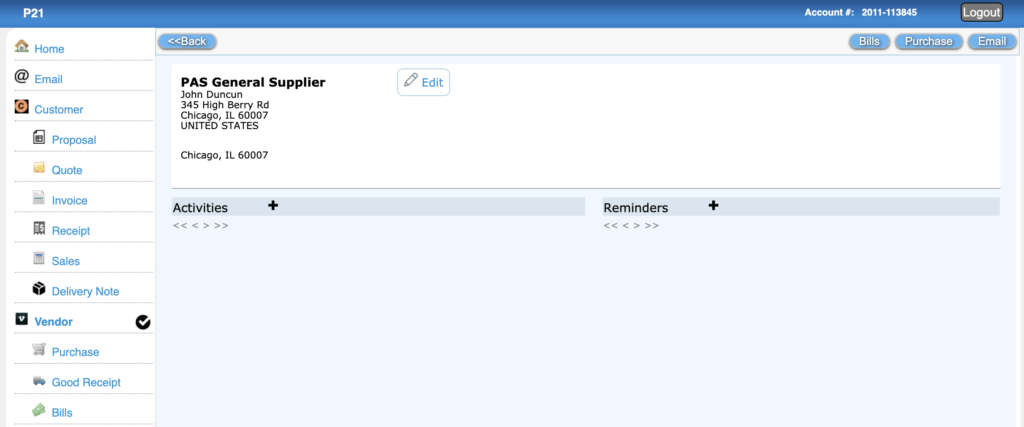
- Then click the Purchase button to create the PO for this vendor
Create Purchase Order from Sales Order
- Click on “Sales” to list the sales orders
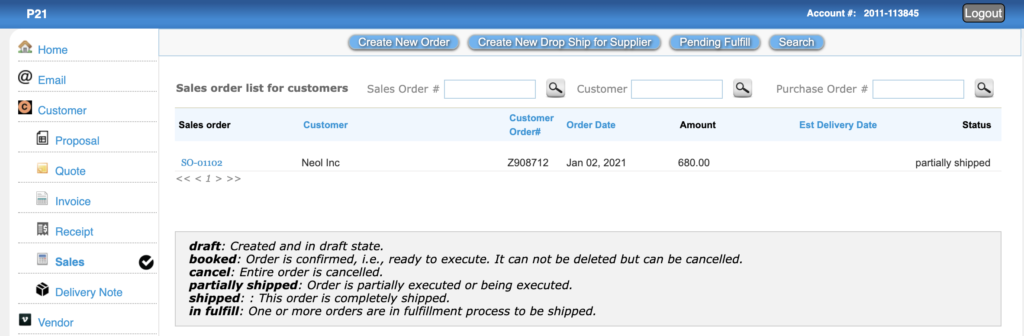
- Click the sales order that you want to convert to a purchase order
- Click on the “Purchase” button
- Click on the “Add PO”
Create PO from Inventory Alert
- Click on “Inventory” to go to the Inventory page
- Click on the “Inventory Alerts” button
- If there is a stock replenishment alert then click on “Add PO”
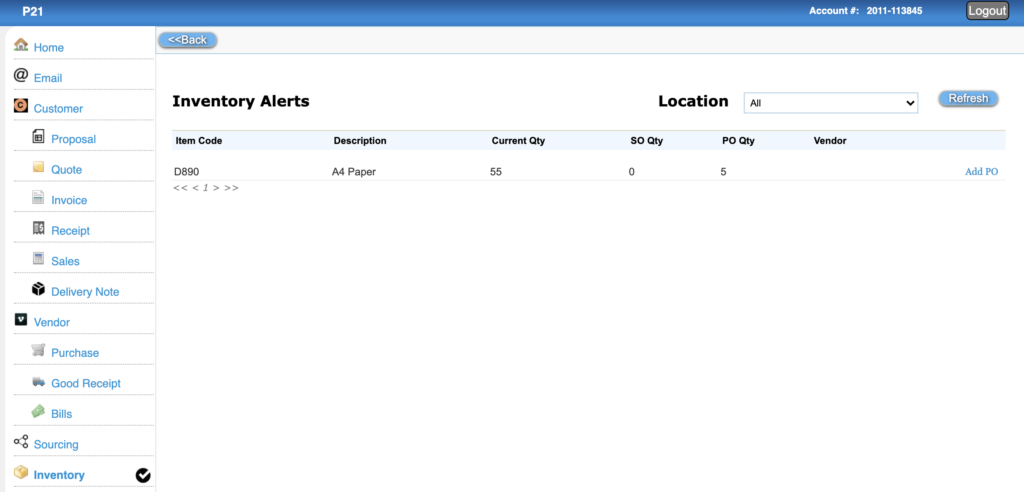
Create a drop-ship purchase order
- Click on “Sales” to list all sales orders
- Select the sales order that you want to create dropship by clicking it
- Click on the “Purchase” button
- Click “Create New Drop Ship PO”
- It automatically adjusts billing and shipping addresses. You can overwrite if needed
Attaching Quote in a Purchase Order
- Click on “Purchase” to list all the POs
- Click on a PO to open it
- Click on “Attach File” to attach one or more files
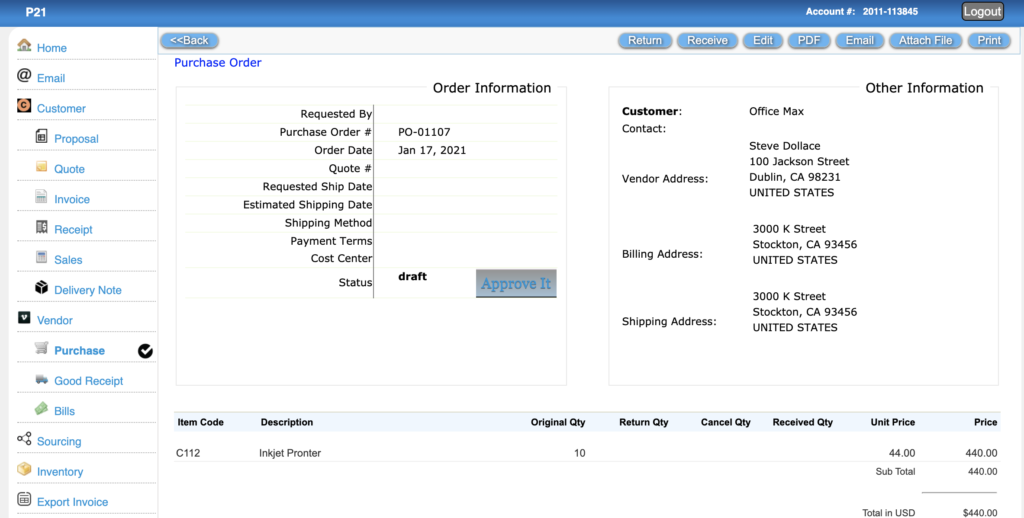
Editing a Purchase Order
- Click on “Purchase” to list all the POs
- Click on a PO to open it
- Click “Edit” to edit the purchase order
Deleting a PO
- Click on “Purchase” to list all the purchase orders
- Click on the delete icon to delete a particular PO
Status of a PO
- Click on “Purchase” to list all the purchase orders
- You can see the status of the PO: draft, approve, partially received, received
Purchase Order Approval Workflow
- Click on “Purchase” to list all the purchase orders
- Click on a PO to open it
- Click on “Approve” to approve a PO. By default, a PO can be self-approved
- To configure approval, click on “Setting” and then “Define multi-level approval workflow”
- Setup email address to approve the PO. PO approval email will be automatically sent and PO can be approved by email
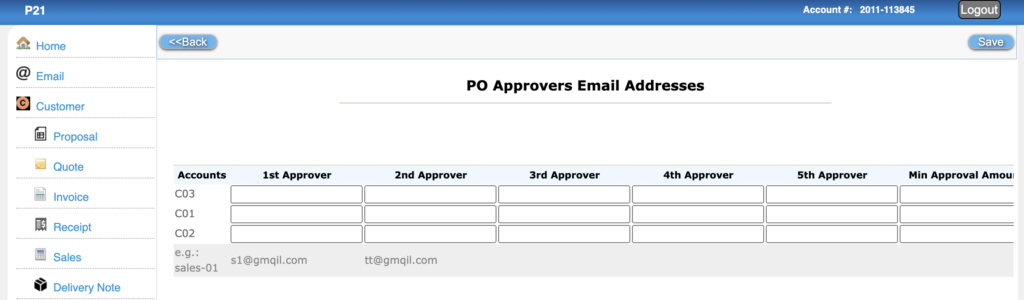
Receive items partially of a Purchase Order in the same bill
- Click on “Purchase” to list all the purchase orders
- Click on a PO to open it
- Approve the PO if it is not approved yet
- Click on the “Receive” on the line item that you are receiving
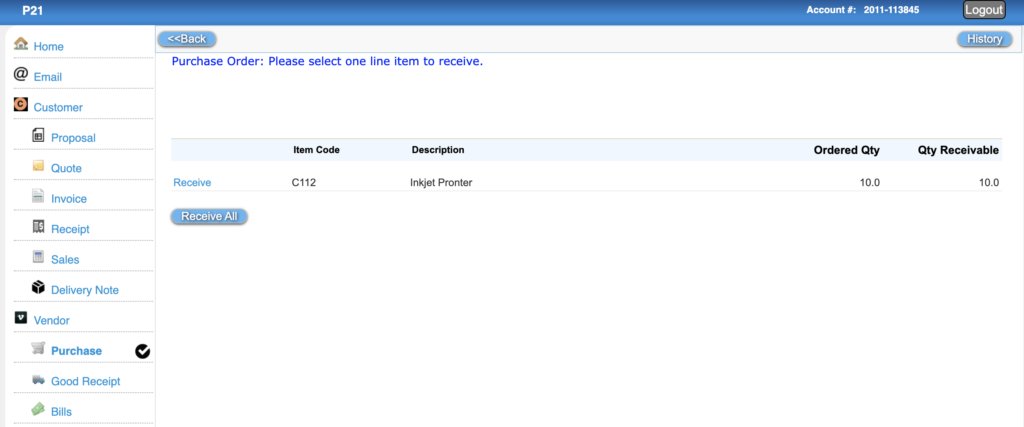
- Input the quantity, it will automatically add stock count in the inventory and generate the bill for the quantity received
- Select the warehouse location to adjust stock of specific warehouse location
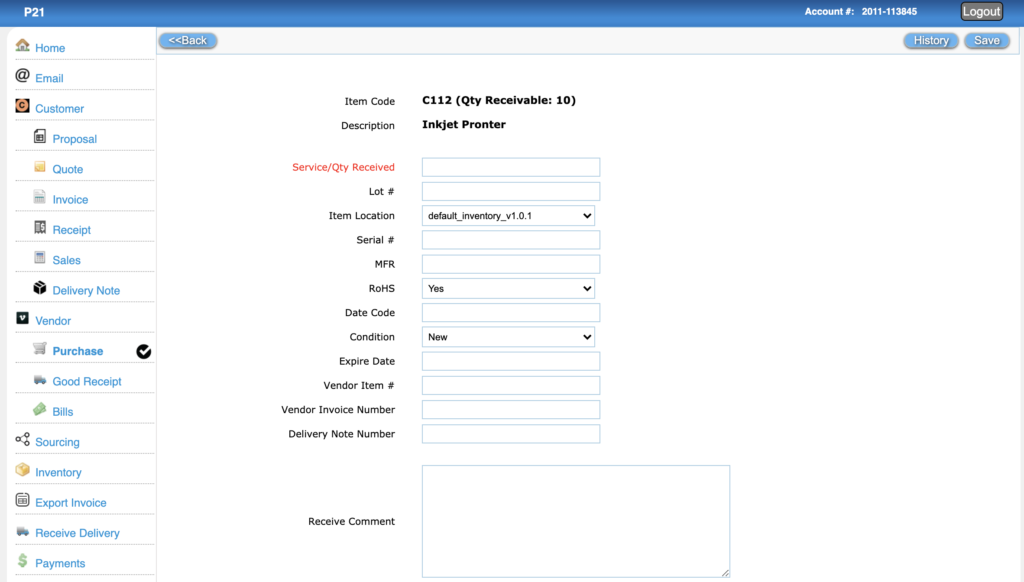
Receive items in a multi-location warehouse inventory
- Click on “Purchase” to list all the purchase orders
- Click on a PO to open it
- Approve the PO if it is not approved yet
- Click on the “Receive” on the line item that you are receiving
- Input quantity
- Select a warehouse location where you want to receive the goods
Creating a bill from a purchase order
- When you receive items for a PO, a bill is automatically generated
- To manually generate a bill, click on “Bill”
- Then click “Create Bill Using PO”

- Find a PO to create a bill. You can search using vendor name or PO number
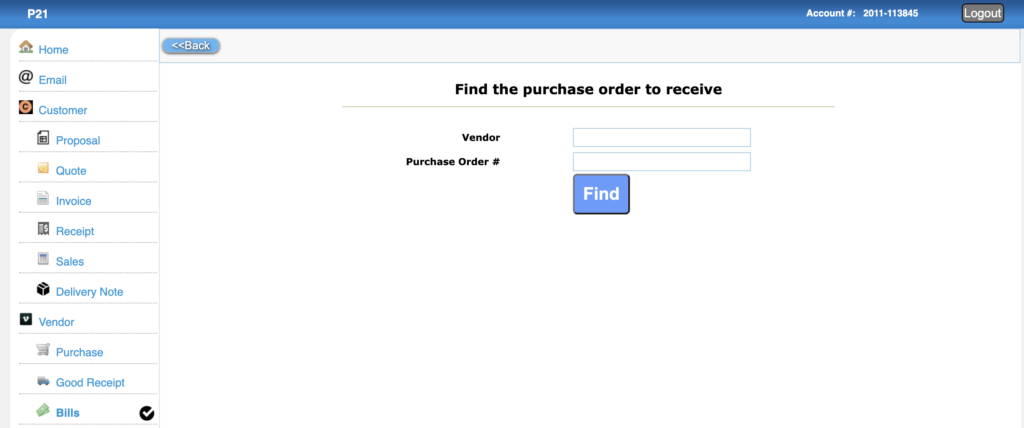
- Select the PO that you want to create the bill and click on “Add”
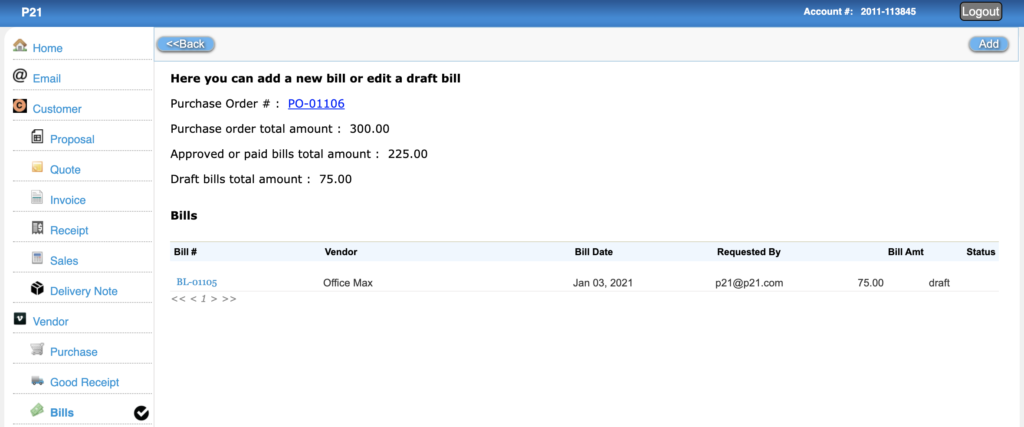
Goods received document
- Click on “Good Receipt” to view all goods received documents
- Click goods received document to open and print it
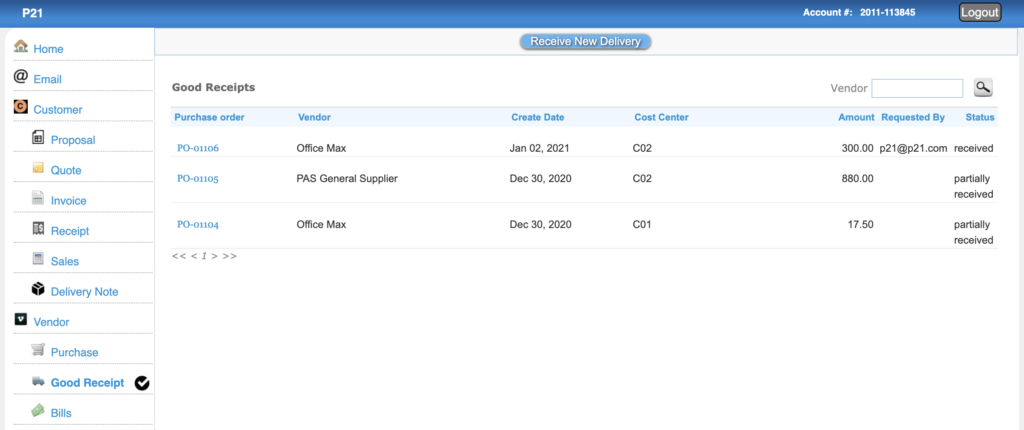
Returning received items
- Click on “Purchase” to list all the purchase orders
- Click on a PO to open it
- Click on “Return”
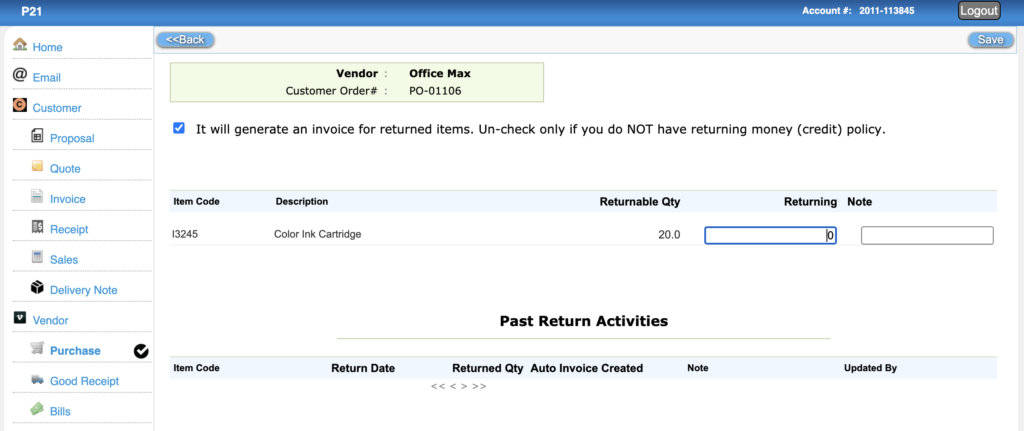
- Put the quantity that you want to return and save it. It will automatically generate an invoice
- Click on “Purchase” to list all purchase orders
- Click on one of the PO to open it
- Click on “Print”
- Click on “Purchase” to list all purchase orders
- Click on one of the PO to open it
- Click on “Email” to email the PDF of PO as an attachment
- Click on “Purchase” to list all purchase orders
- Click on one of the PO to open it
- Click on “PDF” to download PDF for the purchase order
Purchase order request
A purchase order request or purchase requisition is a request sent internally within a company to obtain purchased goods and services, including stock. The request is a document which tells the purchasing department or manager exactly what items and services are requested, the quantity, source and associated costs.
A Purchase Requisition Form (PRF) is filled out prior to purchasing goods as a form of tangible authorization. Purchase request forms are often used in smaller business who do not have a computer-based system. However, many computer (included web-based solution) systems are available on the market that can facilitate the capture of purchase request information. Purchase order requests can also be passed to the purchasing department via a management information system.