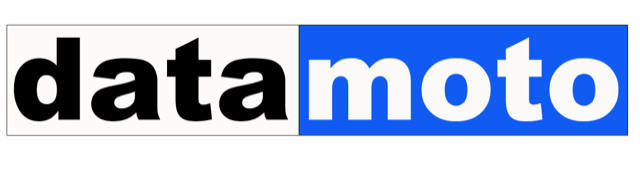Uploading Inventory and BoM
To upload inventory or BoM simply click on “Inventory” on the left menu, and then click on the “Upload Inventory” button on the top of the page. Then select a CSV file and upload it. Read below for details.
Download a sample Inventory CSV file
BoM: The idea of uploading BoM (bill of materials) is about automatically uploading inventory items and vendor catalogs if they do not exist, and creating purchase orders for those items. It will save time for users to create multiple POs through UI. To auto-create the POs, you must provide the vendor ID and vendor item code in the CSV file. Other than that file format is same and you will upload it the same way as you upload the inventory file. The only difference for BoM upload is that you first go to the Purchase page and click on “Upload BoM”.
Datamoto allows uploading inventory items and vendor items. Each row in the CSV file may contain two types of information: inventory item and vendor catalog item. A row may contain both inventory items and vendor catalog items or only inventory item information. Inventory item information is a must for each row. If a row has both the inventory item and vendor catalog item, then these two will be linked in the database. This means that the inventory item is supplied by the linked vendor.
Some rules apply when you upload a CSV file:
- If must provide item code (column “item” in CSV) for each inventory item. If a row does not have an item code, then that row will be discarded.
- You can’t have a duplicate item code in the CSV file.
- The sequence of columns must match as defined in the sample file to correctly populate the inventory
- Every time you upload the inventory CSV file, the inventory level will be updated to the value that is in the CSV file. You can use this for your inventory count.
- If you have more than one warehouse location and want to update the inventory count of one specific warehouse location, then add a header in the CSV file called “location” at the end (after the “currency” column). Then as a value for this column put the warehouse location. If you put a non-existing warehouse location, then the system will create one. This will update the new inventory level for that location and adjust the overall inventory level.
- If the inventory item information satisfies the above rule and is added to the database, then the quantity defined in the “inventory” column will replace the existing quantity in the inventory
- Vendor catalog information must have a valid vendor ID (“vendor_id” in CSV file) and vendor item (“vendor_item” in CSV file) to process.
- If a vendor item for the vendor already exists, then it will not add or update this row in the vendor catalog. But it will create a link between inventory items and vendor items.
- TIPS: If you have a vendor catalog then upload by clicking Vendor and uploading vendor catalog. This will automatically create inventory item definition and link between vendor and inventory items.
TO UPLOAD A VENDOR ITEM OR CREATE A LINK BETWEEN THE INVENTORY ITEM AND THE VENDOR ITEM, YOU MUST PUT THE VENDOR ID IN THE CSV FILE.
A valid vendor ID (“vendor_id”) can be found in the Datamoto. Click “Vendor” on the left side menu. Then click on the vendor that you are interested in. This will display the Vendor ID at the top of the page.
A CSV header will contain the following fields:
item,description,unit_cost,actual_unit_cost,inventory,discount,unit_of_measure,specification,country_of_origin,model,size,color,vendor_item,vendor_id,vi_description,cost,currency, location
The field “location” is optional.
Here are the descriptions of each field:
item: Each row must contain an item code. The item code must be a unique identifier for the item. It can be number only, characters only, or a combination of both.
description: This is the description of the item. This is optional information. Usually, all items should have descriptions.
unit_cost: The unit cost of an item is a selling cost. You can enter 0 if you don’t have the selling cost.
actual_unit_cost: This is the purchase cost for the item. You can enter 0 if you do not have the purchase cost.
inventory: How many of these items do you have currently in the inventory? Enter 0 if you have nothing.
discount: The discount percentage that you usually apply for this item. This is optional. Note – ONLY enter the number, do not enter “%” as value. You can enter 0 if there is no discount.
unit_of_measure: This is optional. The following are the supported values:
cm for Centimeter
mm for Meter
km for Kilometer
oz for Ounce
lb for Pound
gm for Gram
kg for Kilogram
ton for Ton
pt for Pint
qt for Quarts
gl for Galon
lt for Liter
pcs for Pieces or Numbers
doz for Dozen
bbl for Barrel
cu for Cubic
*** The above values (such as cm, pcs, doz, etc.) must be entered in lowercase as shown above.
specification: This is optional. You can describe here the specification of the item.
country_of_origin: This is the country of origin i.e., where actually this item is produced. This is a two-letter country code. This is optional. The value must be two letters code such as the US for United States of America to indicate your client’s country of origin. The complete list for all countries can be found at: http://www.iso.org/iso/country_names_and_code_elements
model: This is the model of the item. This is optional.
size: This is the size of the item. This is optional.
color: This is the color of the item. This is optional.
vendor_item: If your intention is not to add items in the vendor catalog or not to create a link between vendor items and inventory items then this is optional. If you enter an existing vendor item, then simply a link between the inventory item and vendor item will be established.
vendor_id: If your intention is not to add items to the vendor catalog or not to create a link between vendor items and inventory items then this is optional. If you enter a value, then you must put here an existing vendor’s ID. You can find the vendor ID by opening an existing vendor in Datamoto.
vi_description: This is the description of the vendor item. This is an optional field.
cost: This is the cost of the vendor item. That is the purchase cost for you. This is optional.
currency: This is the currency for the vendor item. This is optional. If no currency is entered, then the system will put “USD” as the default value. If you need a different currency, then you must enter a 3-digit currency value. You can find all 3 digits of currency here: https://en.wikipedia.org/wiki/ISO_4217