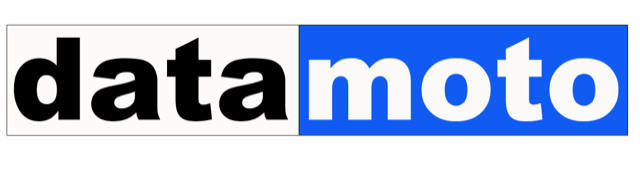How to upload files in Datamoto?
1. Datamoto only accepts comma separated values (CSV) files.
2. Download the sample format from Datamoto. Then create your CSV file and upload.
3. First row of the CSV file are column names. Do not remove the header columns and do not change.
4. The sample file is created using Microsoft Excel. If you use the same tool then when you save your file click on Save As and select the “Save as type” CSV (Comma delimited).
5. Best approach is to create a CSV file only with one or two rows of data at first. Try uploading. Once loaded, check the data in the Datamoto application. If data is loaded wrongly then simply delete the data, correct your CSV file and reload it. Once you are satisfied, then create the complete file with all the data and load it.
Uploading Client Information
*** Upload your vendor list using client upload button. In your vendor list data put 2 in the Type column to indicate this is a vendor not a client. For detail check information for Type column below. ***
Common mistakes:
– remember to enter code for currency. Check detail in Loading Client Information section.
– remember to enter code for language. Check detail in Loading Client Information section.
– remember to enter code for country. Check detail in Loading Client Information section.
– remember to enter Customer_Since_Date in right format.
A row of data for a client can contain following client information:
Client_Acc_No,Client_Name,Currency,Language,Country,Type,Revenue,Company_Size,Notes,Tax_ID,Customer_Since_Date, Credit_Limit,Credit_Used,Contact_First_Name,Contact_Last_Name,Email,Phone,Mobile,Fax,Web,Street1,Street2,City,Zip,State,Country
The following are optional values (you may choose not to enter any value):
Client_Acc_No,Type,Revenue,Company_Size,Notes,Tax_ID,Credit_Limit,Credit_Used,Contact_First_Name,Contact_Last_Name,,Phone,Mobile,Fax,Web,Street1,Street2,City,Zip,State,Country
The following are must have values:
Client_Name, Currency, Language, Country, Customer_Since_Date, Email
REMEMBER TO FOLLOW THE FORMAT FROM THE SAMPLE FILE. YOU CAN NOT JUST ENTER MUST HAVE VALUE TOGETHER AND UPLOAD THE FILE. YOU MUST ENTER THE MUST HAVE VALUES IN THE SAMPLE FILE (REMOVE FROM SAMPLE FILE EXISTING DATA BUT KEEP THE HEADER ROW) IN THE RIGHT COLUMN AND THEN LOAD.
The detail descriptions of each column are described below:
Client_Acc_No: this is the client account number. If you do not have client account number assigned yet to your client then you can leave it blank. Datamoto will automatically generate client account numbers and assign to clients. If you want Datamoto to generate client account number in specific format, then you should first set the account format in he Datamoto and then upload the file.
Client_Name: this is your customer’s name.
Currency: this is three letters code such as USD for US Dollar to indicate currency of choice of your client for trading. If you do not enter right value then file upload will fail. The possible values can be found at http://www.easy-forex.com/int/currencyacronyms/
Language: this is two letters code such as en for English to indicate language your client used to communicate. The detail list can be found at: http://www.loc.gov/standards/iso639-2/php/code_list.php
Country: This is two letters code such as US for United States of America to indicate your client’s country of origin. The complete list for all countries can be found at: http://www.iso.org/iso/country_names_and_code_elements
Type: In Datamoto, a client can be a customer who buys good or service from you, and a vendor who can supply good and services to you, and can be both customer and vendor. If the client is only a customer then enter 1, if it is only a vendor then enter 2 and if it is both customer and vendor then enter 3. If you do not put any value, Datamoto automatically enters 1 for you.
Revenue: it indicates the revenue of your client. If you know client’s revenue then enter the value. If you do not want to enter the value then leave it empty. Possible values if you want to enter are:
For revenue less than 1 million enter 1
For revenue in between 1 to 5 million enter 2
For revenue in between 5 to 25 million enter 3
For revenue in between 25 to 100 million enter 4
For revenue more than 100 million enter 5
Company Size: it indicates how many employees’ works in the client’s company. If you do not want to enter the value then leave it empty. Possible values if you want to enter are:
For employees in between 1 to 10 enter 1
For employees in between 11 to 50 enter 2
For employees in between 51 to 100 enter 3
For employees in between 101 to 1000 enter 4
For employees more than 1000 enter 5
Notes: any information you want to enter as a note for this company.
Tax_ID: if company has tax id and given to you then you can enter here. This is mostly used in VAT TAX system where buyer’s and seller’s VAT TAX IDs are reflected in the invoices.
Customer_Since_Date: this is the date since when this customer is active. This must be entered in a special format. The format is YYYY-MM-DD. If you are using Excel to create CSV file and if you have a customer since January 1, 2011 then you should enter “2011-01-01″ in the Excel sheet. If you are using text editor to create the CSV file then you should enter this as “””2011-01-01″””
Credit_Limit: this indicates limit of the credit given to your client.
Credit_Used: this indicates how much out of the limit is already used.
Contact_First_Name: enter the first name of the contact person of the client
Contact_Last_Name: enter the last name of the contact person of the client
Email: enter the email address of the contact person of the client
Phone: enter the land line phone number of the contact person (or company) of the client. You can choose not to enter any value.
Mobile: enter the mobile phone number of the contact person (or company) of the client. You can choose not to enter any value.
Fax: enter the fax number of the contact person (or company) of the client. You can choose not to enter any value.
Web: enter the web site URL of the client. You can choose not to enter any value.
Street1: enter the street address of the contact or client.
Street2: enter the second street address of the contact or client.
City: enter the city name of the contact or client.
Zip: enter the zip or pin code of the contact or client.
State: enter the state name of the contact or client.
Country: enter the country code of the contact or client. The complete list for all countries can be found at: http://www.iso.org/iso/country_names_and_code_elements
Uploading Inventory Items
A row of inventory contains following client information:
item_id: Each row must contain item_id. Usually item_id should be unique identifier for the item. It can be number only, characters only or combination of both.
description: This is the description of the item. This is optional information. Usually all items should have description.
unit_cost: Unit cost of an item that you want to charge to customer. This information is not a must have – but you should have it.
actual_cost: This is actual cost that you paid to customer for this item. This is optional.
inventory_qty: How many of this item you have currently in the inventory. This is optional.
discount_percentage: Discount percentage that you usually apply for this item. This is optional. Note – do not enter “%” as value.
unit_of_measure: This is optional. The following are the supported values:
cm for Centimeter
mm for Meter
km for Kilometer
oz for Ounce
lb for Pound
gm for Gram
kg for Kilogram
ton for Ton
pt for Pint
qt for Quarts
gl for Galon
lt for Liter
pcs for Pieces or Numbers
doz for Dozen
bbl for Barrel
cu for Cubic
*** The above values (such as cm, pcs, doz etc.) must be entered in lower case as shown above.
specification: This is optional. You can describe here specification of the item.
country_of_origin: This is country of origin i.e., where actually this item is produced. This is a two letters country code. This is optional.
model: This is model of the item. This is optional.
size: This is size of the item. This is optional.
color: This is color of the item. This is optional.